こんにちは。ひょんなことから小学校の先生なったスイカせんせいです。今日もAppleWatchについての記事です。個人保有のIT機器を職場で使えない場合も、AppleWatchなら大丈夫なのではないでしょうか。持ってはいるけど使いこなせてないなぁという人はぜひ読んで活用してみてください。ではどうぞ!

スイカせんせい~!
教室の掲示タイマーって
使ってます?

用途によって
使い分けてるよ。

使い分ける?掲示タイマーを
使わないときはどうやって
時間を測ってるんですか?

AppleWatchの
タイマーよ!
「先生タイマー」を上手に使おう
授業中に考える時間や作業時間を決めて子どもたちに「10分間です」などと宣言するシーンは多いと思います。その際に、
★子どもたちが残り時間を確認できる方がよい
★先生が終わり時間を微調整する方がよい
2つの状況がありますよね。後者の時に活躍するのが「先生タイマー」です。「先生タイマー」とは先生だけが時間を把握できるタイマーです。勝手に私がそう呼んでるだけですが。AppleWatchのタイマーを使えば終了時間を簡単に微調整することができます。
使い方は「タイマー」で希望の時間(5分や10分)をタップするだけです。しかし、1点だけポイントがあります。それは「消音モード」にしておくことです。音が鳴ってしまっては「先生タイマー」の意味がないため、「消音モード」になっているか確認しておきましょう。
★消音モード設定手順★
①AppleWatchの盤面を下からスワイプする。
②「ベル」のマークをタップして斜線が入り、赤くなっていることを確認する。
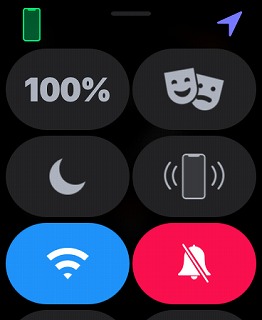
タイマー作動中は手首を自分の方に向けると残り時間が表示されます。早めに切り上げて「10分経ちました」とすることもできますし、残り0秒となって振動で通知がきてもしれっとタイマーを止めて、きりのよいところで「10分経ちました」と伝えることができます。
懇談や家庭訪問でこっそり時間管理

最後にこのタイマーの裏技的使い方を紹介します。個人懇談や家庭訪問(今はしていない学校も多いのかな?)で予定時間をオーバーして後の方に迷惑をかけてしまったなんてことはないでしょうか。そんな時にもこのタイマーが活躍します。
「先生タイマー」と同じく、保護者と話す直前にタイマーをスタートしておきます。もちろん消音モードにしておきます。指定した時間が経過すると振動で通知が来ます。でもここであからさまにAppleWatchを触って「停止」をタップするのは失礼ですよね。
でも大丈夫。通知がきたら「そっと」AppleWatchを手のひらで覆います。そうすると振動はストップします。あらかじめタイマーをセットしていることは分かっているため、振動がきても慌てず、あたかも自然な素振りで覆えば相手に気づかれることはまずないと思います。
ちなみに通知の途中でAppleWatchを覆うと、画面はタイマーが終了して「停止」と「繰り返し」を選ぶ画面で止まっています。保護者と別れた後に「停止」をタップして正式にタイマーを終了します。
タイマーを使うクセをつけておくと時間間隔も付きますし、「会議が始まるまで5分だけ丸付けをしよう。」などまだまだ色んな場面で使うことができます。手元にあってすぐ設定できて、周りに音で迷惑をかけることもないAppleWatchのタイマーはまだまだ出番がありそうです。
今回の記事が皆さんのお役に立てば幸いです。ではまた次の記事でお会いしましょう!



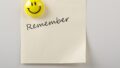
コメント